 LON-CAPA Help
LON-CAPA Help LON-CAPA Help
LON-CAPA HelpIf you wish to restrict access to content in a course to particular IP address(es) and/or dates, one way to do that would be to use the "Client IP/Name Access Control" parameter to control access by IP address, and the parameters: Problem Opening Date/Problem Due Date (for problems), and Content Open Date/Content Close Date (for other types of content) to control access by date.
LON-CAPA also provides a separate mechanism to restrict access to assessment item(s), i.e., resource(s) with a file extension of .problem or .Task, which can be useful in the case where students will reserve access in advance to content at a particular time and/or place.
One example would be a laboratory which has limited seating, and which is offered multiple times over a given time period, but for which students should only be able to reserve access for one particular opportunity. To support that type of scenario, slots would be used.
Slots can also provide access control in which a proctor either directly, or remotely, must enter a pre-determined proctor username and passphrase to check-in a student into a slot. Prior to check-in, the proctor can validate that the student who will receive access to content protected by a slot is the actual owner of the username for whom access is being granted.
One example would be an online exam in a testing center, in which a proctor would type in the proctor username and passphrase into the proctor validation screen after verification of the student's official photo ID. Another example would be an online exam in which a remote proctor would temporarily take control of the user's keyboard and enter the proctor username and passphrase remotely into the user's web browser.
Lastly, slots can also be used as a reservation system, e.g., for office hours, where there
is no need for a student to actually submit anything to the assessment item for which access
is controlled by slots, but the time/date of the reservation itself made by a student to
gain access is of value.
Course Coordinator View
There are two parts to the process of using slots to control access to assessment items.
The slot management utility can also be used to modify slot settings after a slot has been created. Slots can be created in two ways:
 ).
).

In both cases an instructor will use the multi-page slot "helper" web form should modifications be needed to the configuration of a slot after it has been created.
As Course Coordinator use Settings > Slots to access the Slot Management Utility.
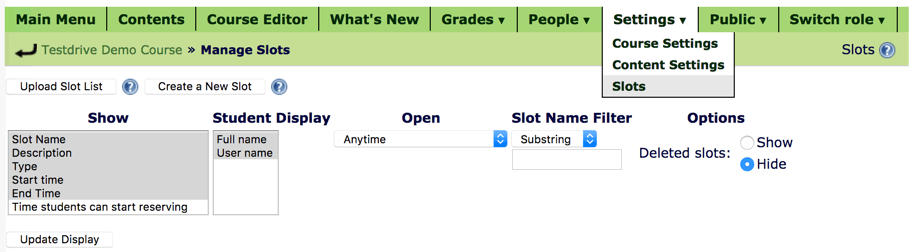
Slots are of two types:
In the case of an instructor-assigned slot, after a slot has been created, and the "Use slot based access controls" (useslots) parameter has been set to yes, the name of the slot needs to be included in the value set for the "Slots of availability" (available) parameter. That parameter can contain multiple : separated slot names, if multiple instructor-assigned opportunities are to be provided to students to access a particular resource or folder.
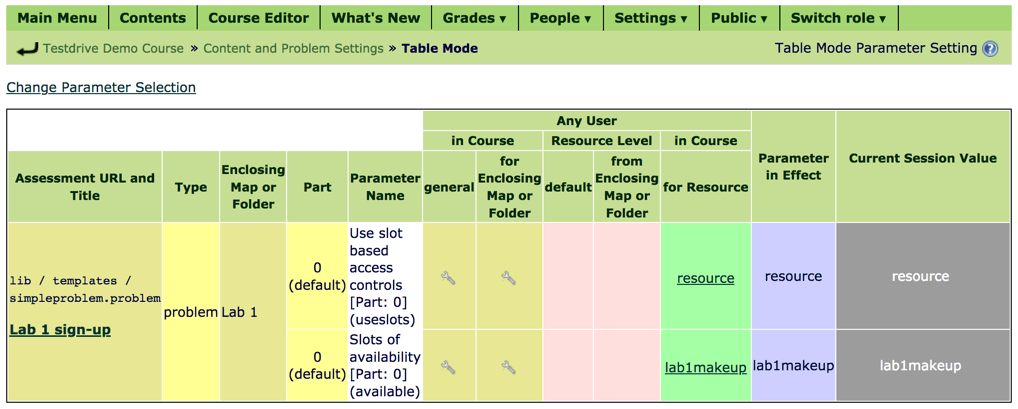
In the case of a student-schedulable slot, there is no need to set any parameter besides the "Use slot based access controls" (useslots) parameter.
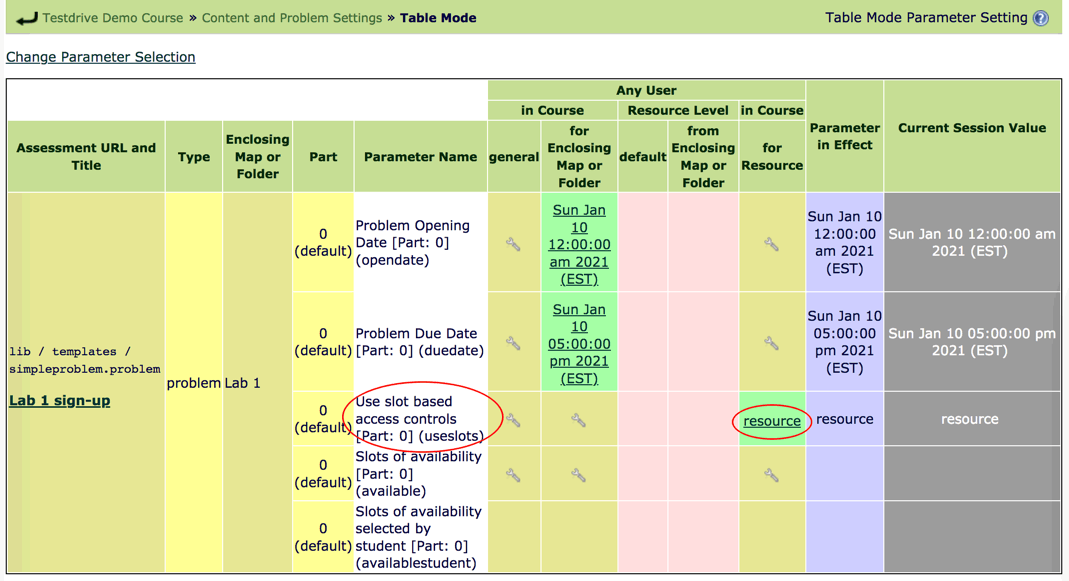
Although a Course Coordinator can use either Settings > Content Settings > Edit Resource Parameters - Table Mode or Settings > Content Settings > Modify Resource Parameters - Overview Mode to display values set for specific users for "Slots of availability selected by student" (availablestudent), the preferred method is to use the Slot Management Utility. The utility provides the ability to view a list of students who have reserved a slot, and also to remove some or all of the reservations, as needed.
For student-schedulable slots, each slot includes a History link below the Edit link in the leftmost column of the table of slots. The History link provides access to information about reservations changes for the slot, including who made the change, and in what context.
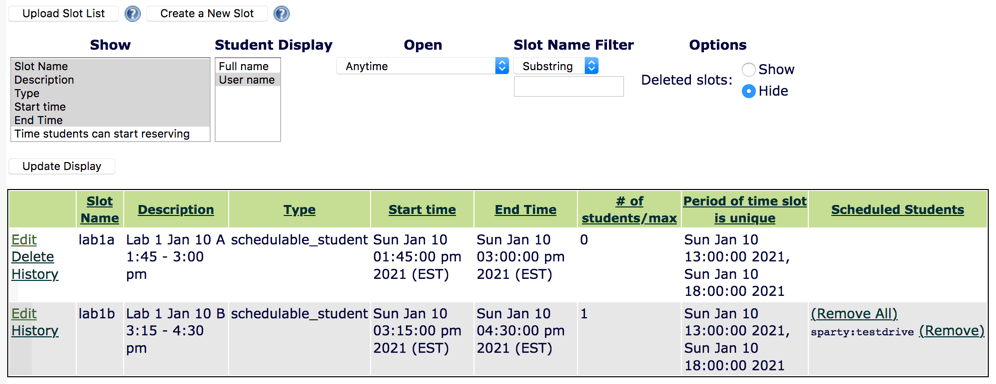
The expectation for student-schedulable slots is that each student will use the 'Reservations' item included in the inline menu in a course with one or more such slots, in order to add, change or drop reservations for resources which are using them.
In the case of a student-schedulable slot, the slot will only be selectable by the student for use for any resources which require a slot (i.e., for which the value in effect for the useslots parameter is yes), if all of the following are true:
Further constraints on whether a particular student-schedulable slot will be selectable by a student are available by setting one or more of:
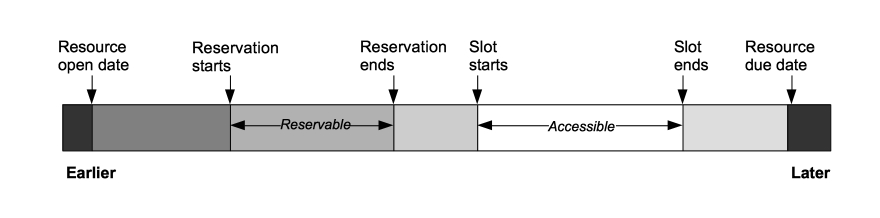
Note: a slot may not be reserved by a student after the open date/time of the slot.
If there are multiple items in a course for which "useslots" is set to yes, a student may make multiple reservations with a single slot, if resource-use restrictions on the slot permit it.
If there are multiple student-schedulable slots available in a course, with start times in the future, more than one slot may be reserved by a particular student for a particular resource, if uniqueness and/or resource use restrictions permit it.
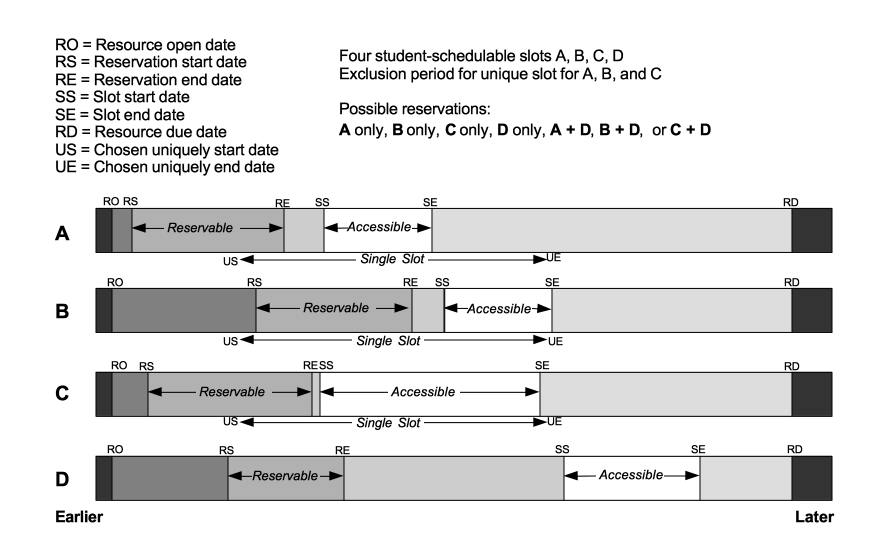
Furthermore, both instructor-assigned slot(s) and student-schedulable slot(s) can be in effect for a particular student for a particular resource.
On the student's side, information about items in course for which access is restricted by slot is available from any of the following:
In all three cases, if one or more slots have already been selected to apply to a particular student when accessing that resource, and the end date/time has not yet been reached, the description of the (selected) slot with the earliest (future) opening date/time will be displayed alongside the resource name in the contents listing, or below the message: "Access requires reservation to work at specific time/place", when displaying the resource.
Prior to the start date/time both the "Manage Reservations" utility, reached via "Reservations" in the inline menu and the URL for the resource itself, will provide buttons to Change or Drop an existing reservation, or to Select another reservation.
When a student displays a resource for which a pre-assigned or selected slot is now open, i.e., the start date/time of the slot is in the past, and the end date/time is in the future, and any IP-based restrictions included for the slot are satisfied for the student's current IP address, than either the resource will be displayed, or a Proctor validation screen will be displayed in the case where check-in by a proctor has not yet occurred for a slot which needs it.
If the useslots parameter for a resource is set to yes, and it has a slot scope which applies to the enclosing map/folder, then there are two additional possibilites: either check-in only applies to the resource itself, or check-in for a resource automatically propagates the checked-in status to other resources in the same map/folder.
Once checked-in, the resource itself will be displayed, and the countdown icon above the resource will countdown to the earliest of the following:
Once the slot end date/time is reached for the checked-in slot currently in effect for access to the resource, if there are additional slot(s) which may be used to satisfy the "useslots" requirement for access, those slot(s) will then come into play.
If there is a student-schedulable slot, which is reservable (i.e., both the slot start time and end reservation time are in the future, and if a cap on number of students, if set, has not been reached), then a student can reserve the slot in order to resume access to the resource after the slot start time (which could require new proctor validation).
Conversely, if the student already has a reservation for this second slot for this particular
resource, then assuming IP-based restrictions are met, the student will either be shown a
proctor validation screen if the slot uses a proctor, or if not, will be checked-in
automatically when displaying the resource.
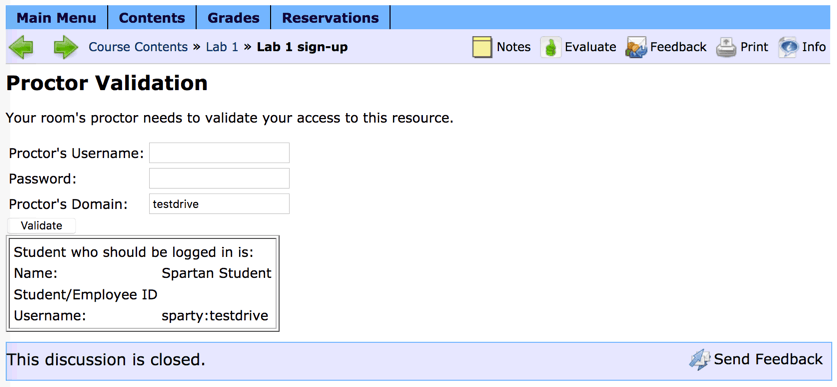
Student View
In the case where an open resource has slot-based access, the Course Contents listing will include information about the current reservation status.
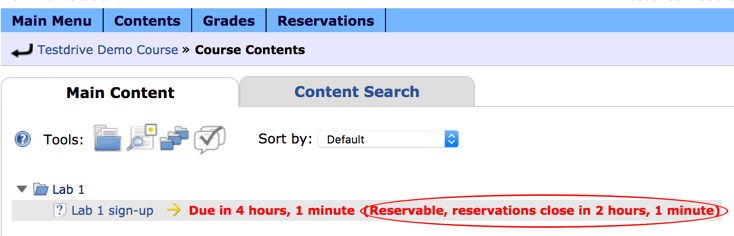
The expectation for student-schedulable slots is that each student will use the 'Reservations' item included in the inline menu in a course with one or more such slots, in order to add change or drop reservations for resources in a course which use them.
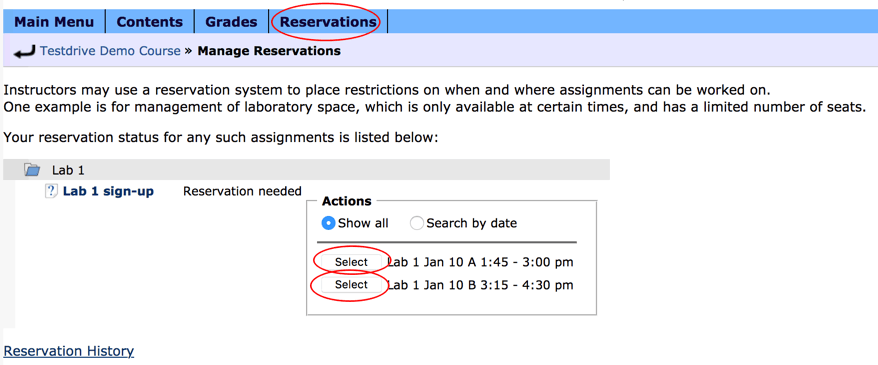
If there is no 'uniquely-chosen' restriction in force, then Select button(s) will be available for additional slots after making a reservation. If, however, slots can only be selected one at a time then the other Select button(s) will become 'Change reservation' button(s) after a reservation has been made. If a student wants to display just a single resource for which student-schedulable slots are available then if the resource itself is accessed before the slot start time the same 'Select' button(s) will be shown for applicable slot(s).
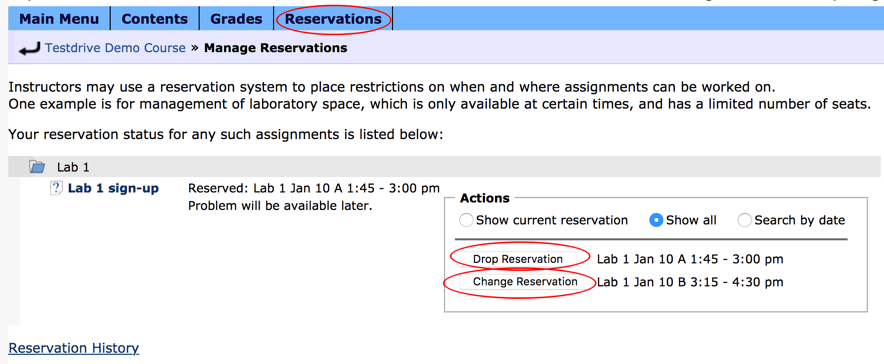
If the 'Change Reservation' button is pushed then a confirmation page will be displayed which includes a 'Process the change' button to push to complete the switch of reservation (with 'uniquely-chosen' restriction) from one slot to another.
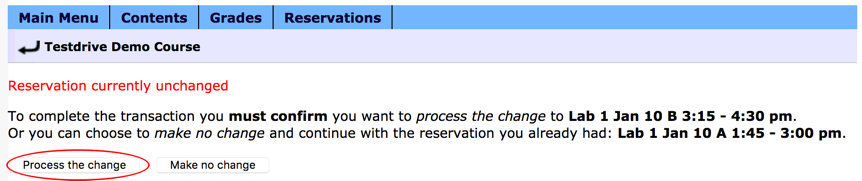
Once the slot start time is reached, when a student accesses the particular assignment either the resource will be displayed immediately (assuming any location-based conditions are met), or if proctor validation is required, a web form will be displayed which requires entry of the proctor's username and the secret word used for check-in, as set in the particular slot's configuration.